火影忍者:究极忍者风暴4 手柄映射图文教程
13

15

1

360模式

360模式下,LT/RT属于“扳机键”,需在独立选项中配置5。
360模式(如北通阿修罗SE):即插即用,无需额外映射,游戏内默认支持按键设置115。 PC模式(如蝙蝠DF):需通过Xpadder映射为键盘输入59。
360模式(如北通阿修罗SE):即插即用,无需额外映射,游戏内默认支持按键设置115。
3
5
6
7
8
9
Backspace
PC模式
PC模式(如蝙蝠DF):需通过Xpadder映射为键盘输入59。
XPADDER.EXE
config.ini
软件准备与安装
游戏内设置优化
摇杆与方向键设置
下载Xpadder映射工具 该工具可将非360模式手柄或方向盘输入模拟为键盘/鼠标操作,适用于不支持原生360架构的手柄59。需从官网或可靠渠道下载适配Windows系统的版本(支持XP/7/1/10等)。 安装步骤 解压文件后运行 XPADDER.EXE,依次点击“启动→启动→启动→选择简体中文→程序位置→关联”,完成基础配置5。 安装完成后再次启动软件,进入初始界面(图1)。若手柄已连接,界面会显示已识别设备59。
下载Xpadder映射工具 该工具可将非360模式手柄或方向盘输入模拟为键盘/鼠标操作,适用于不支持原生360架构的手柄59。需从官网或可靠渠道下载适配Windows系统的版本(支持XP/7/1/10等)。
下载Xpadder映射工具
手柄连接与模式识别
按键映射与测试
保存配置文件 点击左侧磁盘图标保存手柄硬件配置(确保下次连接自动识别)59。 点击右侧磁盘图标保存按键映射设置(下次启动自动套用)57。 最小化或退出软件 完成设置后,点击软件右上角最小化按钮,Xpadder将常驻系统托盘,确保映射功能生效59。
保存配置文件 点击左侧磁盘图标保存手柄硬件配置(确保下次连接自动识别)59。 点击右侧磁盘图标保存按键映射设置(下次启动自动套用)57。
保存配置文件
保存配置与退出
兼容性问题处理 若出现按键冲突,需返回Xpadder重新分配键位,避免重复映射913。 杂牌PS4框架手柄可参考360模式配置文件修改 config.ini ,模拟键位输入13。
兼容性问题处理
功能键映射 点击“功能键设置”,按提示依次绑定A/B/X/Y/LB/RB等按键(图4)。PC模式手柄的LT/RT需在此步骤设置59。 360模式下,LT/RT属于“扳机键”,需在独立选项中配置5。 扳机键设置(仅360模式) 勾选“扳机键生效”,按下手柄的LT/RT(或方向盘的左右脚踏板)完成校准59。
功能键映射 点击“功能键设置”,按提示依次绑定A/B/X/Y/LB/RB等按键(图4)。PC模式手柄的LT/RT需在此步骤设置59。 360模式下,LT/RT属于“扳机键”,需在独立选项中配置5。
功能键映射
十字方向键设置 勾选“十字方向键生效”,依次按下手柄的上下左右键完成绑定(图3)59。
十字方向键设置
右摇杆设置方法相同,勾选“右摇杆生效”后推动摇杆校准5。
功能键与扳机键配置
在Xpadder界面中点击手柄按键(如A键),弹出键盘/鼠标映射窗口,选择游戏中对应的键盘按键(如“Enter”键)59。 需逐一映射所有功能键、方向键及扳机键(图5)。
在Xpadder界面中点击手柄按键(如A键),弹出键盘/鼠标映射窗口,选择游戏中对应的键盘按键(如“Enter”键)59。
在“操作设定”中调整震动开关、按键灵敏度等参数13。
安装完成后再次启动软件,进入初始界面(图1)。若手柄已连接,界面会显示已识别设备59。
安装步骤 解压文件后运行 XPADDER.EXE,依次点击“启动→启动→启动→选择简体中文→程序位置→关联”,完成基础配置5。 安装完成后再次启动软件,进入初始界面(图1)。若手柄已连接,界面会显示已识别设备59。
安装步骤
实时测试 按下手柄按键时,软件界面中对应键位会显示绿色高亮,可通过此方式检查映射是否准确79。
实时测试
左/右摇杆校准 点击软件界面中的“摇杆设置”选项,勾选“左摇杆生效”并推动摇杆完成左/上方向校准(方向盘仅需左方向校准)59。 右摇杆设置方法相同,勾选“右摇杆生效”后推动摇杆校准5。 十字方向键设置 勾选“十字方向键生效”,依次按下手柄的上下左右键完成绑定(图3)59。
左/右摇杆校准 点击软件界面中的“摇杆设置”选项,勾选“左摇杆生效”并推动摇杆完成左/上方向校准(方向盘仅需左方向校准)59。 右摇杆设置方法相同,勾选“右摇杆生效”后推动摇杆校准5。
左/右摇杆校准
手柄类型与模式 360模式(如北通阿修罗SE):即插即用,无需额外映射,游戏内默认支持按键设置115。 PC模式(如蝙蝠DF):需通过Xpadder映射为键盘输入59。 设备检测 连接手柄后,Xpadder界面会显示已识别设备(图2)。若未显示,需手动点击顶部“设备”图标加载配置文件38。
手柄类型与模式 360模式(如北通阿修罗SE):即插即用,无需额外映射,游戏内默认支持按键设置115。 PC模式(如蝙蝠DF):需通过Xpadder映射为键盘输入59。
手柄类型与模式
扳机键设置(仅360模式) 勾选“扳机键生效”,按下手柄的LT/RT(或方向盘的左右脚踏板)完成校准59。
扳机键设置(仅360模式)
操作设定调整 进入游戏主菜单,按键盘 Backspace 键查看默认键位,与映射配置对比16。 在“操作设定”中调整震动开关、按键灵敏度等参数13。 兼容性问题处理 若出现按键冲突,需返回Xpadder重新分配键位,避免重复映射913。 杂牌PS4框架手柄可参考360模式配置文件修改 config.ini ,模拟键位输入13。
操作设定调整 进入游戏主菜单,按键盘 Backspace 键查看默认键位,与映射配置对比16。 在“操作设定”中调整震动开关、按键灵敏度等参数13。
操作设定调整
映射键盘/鼠标输入 在Xpadder界面中点击手柄按键(如A键),弹出键盘/鼠标映射窗口,选择游戏中对应的键盘按键(如“Enter”键)59。 需逐一映射所有功能键、方向键及扳机键(图5)。 实时测试 按下手柄按键时,软件界面中对应键位会显示绿色高亮,可通过此方式检查映射是否准确79。
映射键盘/鼠标输入 在Xpadder界面中点击手柄按键(如A键),弹出键盘/鼠标映射窗口,选择游戏中对应的键盘按键(如“Enter”键)59。 需逐一映射所有功能键、方向键及扳机键(图5)。
映射键盘/鼠标输入
最小化或退出软件 完成设置后,点击软件右上角最小化按钮,Xpadder将常驻系统托盘,确保映射功能生效59。
最小化或退出软件
杂牌PS4框架手柄可参考360模式配置文件修改 config.ini ,模拟键位输入13。
火影忍者:究极忍者风暴4 手柄映射图文教程
点击“功能键设置”,按提示依次绑定A/B/X/Y/LB/RB等按键(图4)。PC模式手柄的LT/RT需在此步骤设置59。 360模式下,LT/RT属于“扳机键”,需在独立选项中配置5。
点击“功能键设置”,按提示依次绑定A/B/X/Y/LB/RB等按键(图4)。PC模式手柄的LT/RT需在此步骤设置59。
点击右侧磁盘图标保存按键映射设置(下次启动自动套用)57。
点击左侧磁盘图标保存手柄硬件配置(确保下次连接自动识别)59。 点击右侧磁盘图标保存按键映射设置(下次启动自动套用)57。
点击左侧磁盘图标保存手柄硬件配置(确保下次连接自动识别)59。
点击软件界面中的“摇杆设置”选项,勾选“左摇杆生效”并推动摇杆完成左/上方向校准(方向盘仅需左方向校准)59。 右摇杆设置方法相同,勾选“右摇杆生效”后推动摇杆校准5。
点击软件界面中的“摇杆设置”选项,勾选“左摇杆生效”并推动摇杆完成左/上方向校准(方向盘仅需左方向校准)59。
若出现按键冲突,需返回Xpadder重新分配键位,避免重复映射913。 杂牌PS4框架手柄可参考360模式配置文件修改 config.ini ,模拟键位输入13。
若出现按键冲突,需返回Xpadder重新分配键位,避免重复映射913。
解压文件后运行 XPADDER.EXE,依次点击“启动→启动→启动→选择简体中文→程序位置→关联”,完成基础配置5。 安装完成后再次启动软件,进入初始界面(图1)。若手柄已连接,界面会显示已识别设备59。
解压文件后运行 XPADDER.EXE,依次点击“启动→启动→启动→选择简体中文→程序位置→关联”,完成基础配置5。
设备检测 连接手柄后,Xpadder界面会显示已识别设备(图2)。若未显示,需手动点击顶部“设备”图标加载配置文件38。
设备检测
进入游戏主菜单,按键盘 Backspace 键查看默认键位,与映射配置对比16。 在“操作设定”中调整震动开关、按键灵敏度等参数13。
进入游戏主菜单,按键盘 Backspace 键查看默认键位,与映射配置对比16。
通过以上步骤,非原生支持的手柄可完整适配《火影忍者:究极忍者风暴4》,实现与键盘/360手柄一致的操作体验。
需逐一映射所有功能键、方向键及扳机键(图5)。
相关文章

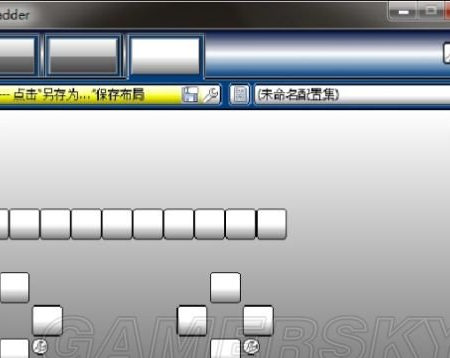



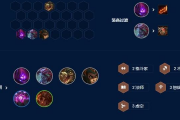



发表评论